

みなさん、人の顔が白黒の二値化されているロゴを一度はみたことがあるのではないでしょうか?有名どころでは、缶コーヒーのBOSSやチェ・ゲバラのグッズなどで使われています。
今回はPhotoshopとIllustratorを使った簡単な作り方を解説していきます。
目次
できる限り、顔が明るく写っていて、その人っぽい表情をしている写真が綺麗に切り抜けるので、お勧めです。今日はこのイケメンの写真でやります。

まずは、この画像をPhotoshopで加工していきましょう。
Photoshopには便利なマグネット選択ツールという境界を判別して、選択範囲を指定できるツールがあります。このマグネット選択ツールを使って、ざっくりと顔を切り抜きましょう。ゴミが残っていたり、顔の一部が削れても最終的にわからなくなるのである程度なぞっていれば問題ありません。
もし、マグネット選択ツールが出ていない場合は投げ縄ツールを長押しすると出てきます。

顔が選択された状態で、Ctrl + X → Ctrl + V(Macの場合はCmd + X → Cmd + V)すると、以下のように新しいレイヤーに顔だけ出てきます。
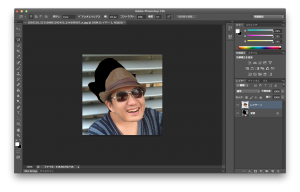
必要なのは顔だけなので、下のレイヤーは削除してしまって構いません。もし、この時点で気になるところがあれば、消しゴムツールなどで微調整しておきましょう。
メニューの[イメージ]→[色調補正]→[明るさ・コントラスト]でコントラストを最大に持っていきましょう。
[イメージ]→[色調補正]→[二階調化]で白黒にします。閾値をちょうどいいところに設定しましょう。
ある程度のギザギザであれば、次のパス化する工程で滑らかになるので、気にしなくてOKです。もし、ギザギザが気になるようであれば、軽くガウスぼかしをかけてから、二階調化すると滑らかな白黒画像が出来上がります。それでもうまくいかない場合は写真を変えるか、明度の調整をかけてみてください。
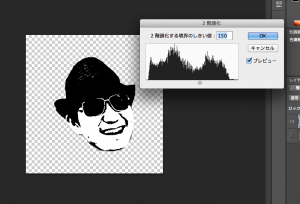
ここまで、できたらあとはもう少しです。
この画像をIllustratorに持っていきましょう。
画像オブジェクトが選択されているとき[画像をトレース]ボタンが出るので、それをクリックし、続けて[拡張]ボタンが出るので、それも押しましょう。

ここまでで、ある程度できているのですが、背景を置くと、不要な部分が白く残っていることがわかります。不要な部分はダブルクリックして選択することができるので、切り抜いていきましょう。背景は暗めの色にすると、残っている白い部分が分かりやすくなります。

ひたすら、ぽちぽちと抜いていくと、このようになります。
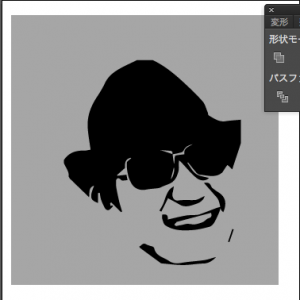
あとは色を変更したり、文字を入れたりすれば、ロゴにすることができます!パス化されているので、いくら大きくしても小さくしても画像が汚くなることはありません。

誰かの誕生日にこのように作った画像をプリントしたオリジナルのチェ・ゲバラ風プリントTシャツとか作ってプレゼントしたら面白いかもしれませんね!