

さくらインターネットのレンタルサーバーを借りてWordPressを運用していたのですが、動かしたいプラグインが遅すぎて使い物にならないという現象に見舞われました。
調べると、2022年2月16日にさくらインターネット社から新しいサーバーが登場し、私が契約していた第一世代(2018年4月17日以前)のサーバーよりも5倍も早くなったようなので、移行することに決めました。
さくらのレンタルサーバ | さらに速く、快適に。さくらのレンタルサーバ
個人事業主としての開業も相まって以前使っていたinter-arteq.comからac-creative-lab.netへドメインも移行することにしたので、その手順を備忘録がてら、ご紹介します。
目次
まずは新しいサーバーでデータベースを作成しておきましょう。名前やパスワードはなんでも構いませんが、後で必要になるので、覚えておきましょう。
まず、旧サーバーのWordPressのデータベースをダンプしましょう。
ここでは、phpMyAdminを利用する方法とコマンドを叩く方法を紹介します。
旧サーバーのphpMyAdminにログインして、ダンプしたいデータベースを選択すると以下のような画面になります。
ここのエクスポートタブをクリックしましょう。
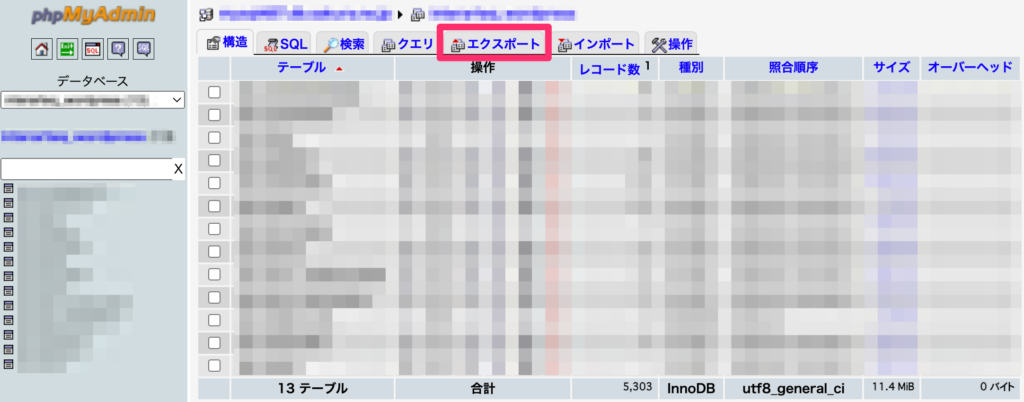
すると、以下のような画面が表示されます。書き出し形式がSQLになっていることを確認して実行しましょう。
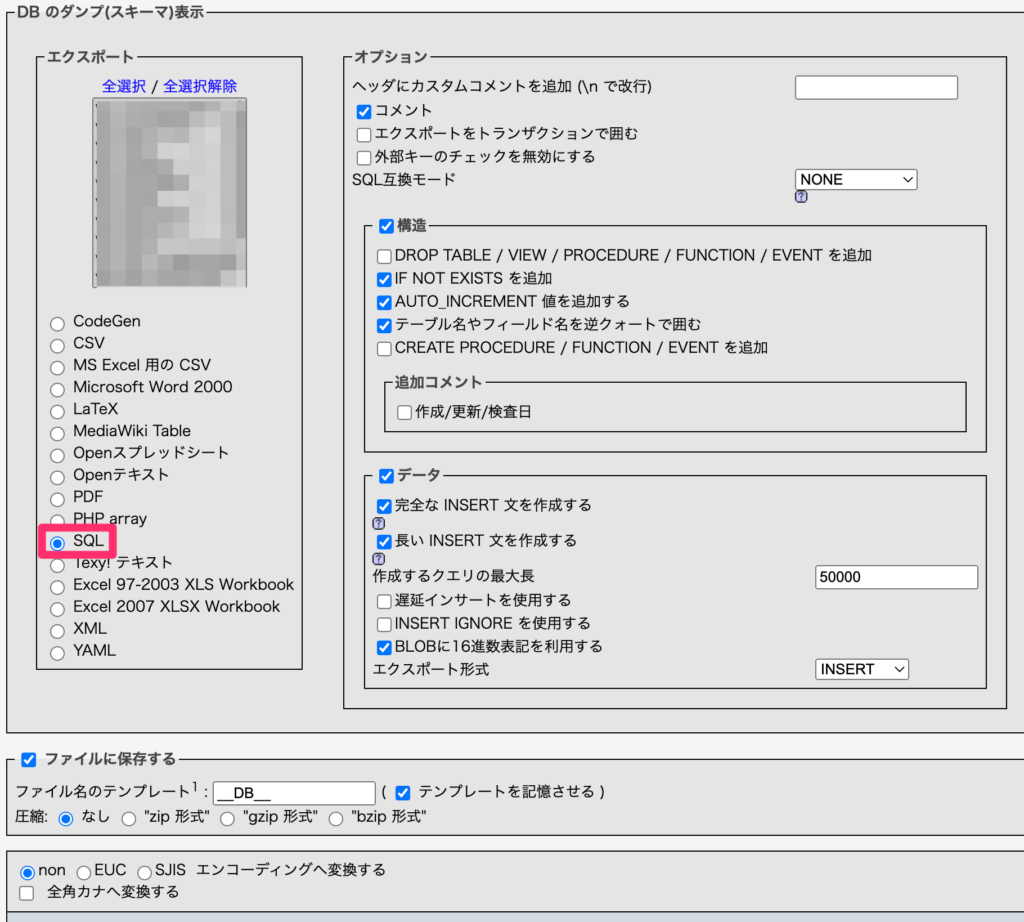
MySQLのダンプはmysqldumpコマンドを利用します。
旧サーバー上で以下のようなコマンドを叩きましょう。
mysqldump -u your_name database_name -p > dump.sqlダンプが完了したら、scpでもftpでも構わないので、手元にダウンロードしておきます。
WordPressのファイルを全てftpやscpなどで手元にダウンロードしましょう。
ダウンロードしたSQLを開くと、旧ドメインがたくさん含まれていることがわかります。
テキストエディタの置換機能などで、旧ドメインを新ドメインに置換してファイルを保存してください。
ftpやscpでファイルを全てダウンロードしましょう。
ダウンロードしたらwp-config.phpファイルをテキストエディタで開き、先ほど作ったデータベースのデータベース情報を記入しましょう。
まず、ドメインのドキュメントルートに修正したファイルをアップロードしましょう。
さらに新サーバーのデータベースにダンプしたSQLをリストアしましょう。
新サーバーのphpMyAdminにログインして、ダンプしたいデータベースを選択して、インポートタブを選択しましょう。
すると以下のような画面が表示されるので、修正したSQLファイルを選択し、インポートファイルの形式がSQLであることを確認して、実行しましょう。
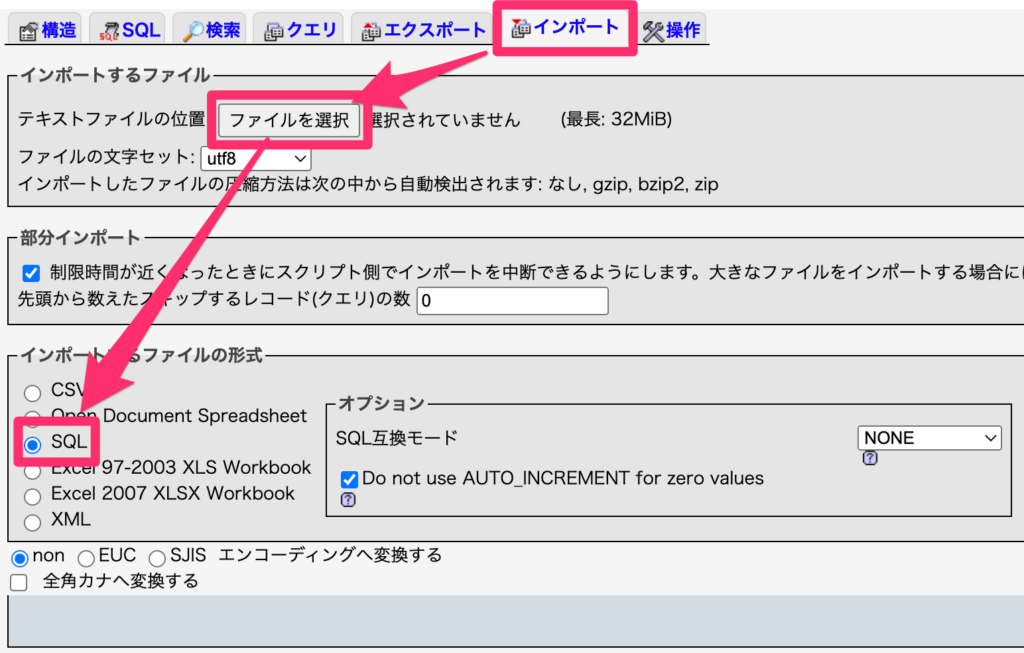
MySQLにはリストア用のコマンドはないので、dumpファイルをmysqlで読み込むことでリストアを実現します。
mysql -u your_name database_name -p < dump.sqlここまででWordPressの画面が表示されているはずです。
利用しているプラグイン次第ではありますが、外部のWebサイトとの連携が必要なプラグインなどは、移行が必要になる可能性があります。
このサイトでは、WordPressが公式に提供している高機能プラグイン「JetPack」を利用しているのですが、JetPackは以下のような画面が出て移行が必要でした。
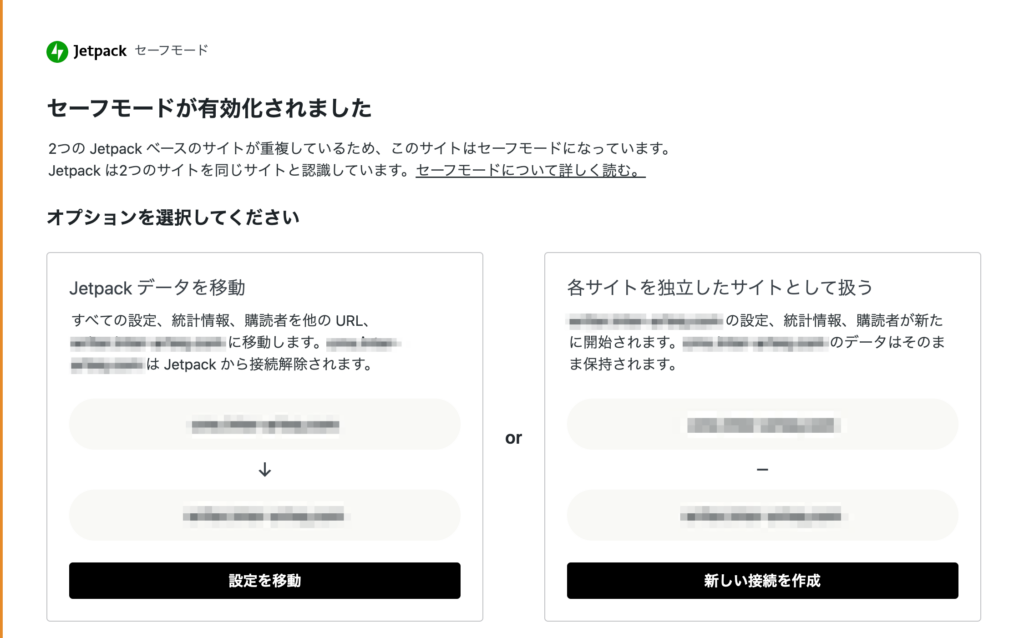
それぞれのプラグインの移行については各サイトによるので、公式の情報をチェックしてみてください。
以降は手順を間違えなければさほど難しくないのですが、一つ手順を間違えるとやり直しが必要になったり面倒なので、一つ一つしっかりチェックしながら対応しましょう。